Windows 10 – Richtig upgraden und Neuinstallation!
(Bitte zuerst
vollständig durchlesen, und erst danach starten!)
Der Umstieg von Windows 8.1 auf Windows 10 ist nicht ganz einfach wenn man eine saubere und komplette Neuinstallation am eigenen Computer vornehmen möchte.
Im Internet kursieren bereits viele Anleitungen die mehr oder weniger zum gewünschten Erfolg führen. In diesem Tutorial soll es aber um die Installation einer legalen Windows Kopie gehen. Hierzu wird weder der KMSPico, noch ein fremder Code benötigt. Einzig ein USB Stick um das neue Microsoft Windows 10 von einer ISO Datei auf eine Bootfähige Instanz, z.B. einem USB Stick zu kopieren.
Was wird benötigt:
- Eine gültige Windows 10 ISO Datei. Entweder 32Bit oder 64Bit
- Download unter: [ Link nur für registrierte Mitglieder sichtbar. Bitte einloggen oder neu registrieren ]
- „ProduKey“ von „NirSoft“ um den Schlüssel auszulesen.
- Download unter: [ Link nur für registrierte Mitglieder sichtbar. Bitte einloggen oder neu registrieren ]
- Ein wenig mehr Zeit als erwartet!

Schritt 1:
Zunächst beginnen wir mit dem Download aller benötigten Anwendungen und sammeln alle wichtigen Informationen für die Herstellung des USB Sticks und der relevanten Aktivierungsdaten. Wichtig! An dieser Stelle muss bereits ein aktiviertes Windows 8.1 System legal auf dem PC laufen. Es spielt keine Rolle, ob es sich dabei um eine Home Premium-, oder um eine Professional Version handelt.
Im ersten Schritt installieren wir „ProduKey“ von „Nirsoft“ um den installierten Key im System auszulesen, fall man diesen nirgends mehr finden kann. Wir notieren uns diesen zur Sicherheit auf einem Zettel, oder drucken ihn aus.
Dabei bekommen wir auch gleich den Office Key zu Gesicht, so denn ein Office installiert ist. Damit wir nicht alle Outlook Profile neu erstellen müssen und uns gleich wieder mit Outlook unseren E-Mails widmen können, exportieren wir in einem zweiten Schritt die Daten auf eine externe Festplatte, oder legen sie getrennt auf dem USB Stick unter einem Backup Verzeichnis ab.
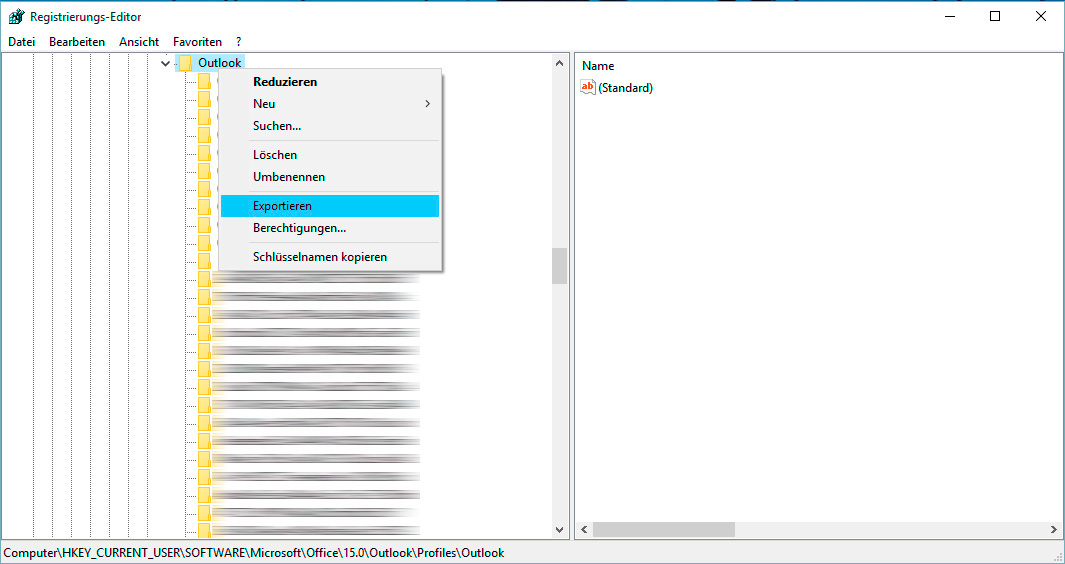
Um die Outlook Profile mitzunehmen, exportieren wir den Schlüssel:
Code:
HKEY_CURRENT_USER\SOFTWARE\Microsoft\Office\15.0\Outlook\Profiles\Outlook
Bei Office 2013 ist auf den richtigen Pfad mit der Versionsnummer „\15.0“ zu achten. Office 2010 ist entsprechend anders nummeriert!
Den exportierten Schlüssel speichern wir im Backup Verzeichnis unseres Laufwerkes „C:\Backup“
Wenn wir schon dabei sind, dann können wir auch gleich alle E-Mails mitnehmen die wir so gesammelt haben.
Unter:
Code:
„C:\Users\Dein Benutzername\AppData\Local\Microsoft\”
findet sich der Ordner „Outlook“ in dem alle E-Mail Dateien gespeichert werden. Diesen Ordner kopieren wir gleich mit in unseren Ordner „C:\Backup“.
Damit sind zunächst alle wichtigen Microsoft Dateien gesichert. Wie man Thunderbird, oder andere Softwareclients sichert, findet man im Internet als Anleitung. Auf jede Software einzugehen, würde den Rahmen dieses Tutorials komplett sprengen, bzw. es ist völlig unmöglich.
Da wir aber planen eine komplette Neuinstallation vorzunehmen, sei hier erwähnt:
!!! „BACKUP, BACKUP, BACKUP“ !!!
Als nächstes erstellen wir ein Bootfähiges USB Medium auf der die Windows 10 DVD aufgespielt werden soll. Hierzu wird eigentlich kein externes Programm benötigt. „Diskpart“ ist ein Windows eigenes Tool zum Erstellen von Partitionen auf einzelnen Laufwerken.
Zunächst geben wir in der Eingabeaufforderung „cmd“ ein und ein DOS Fenster öffnet sich. Die Befehle lauten nun wie folgt:
Code:
diskpart
list volume

Wir sehen nun eine Auflistung aller Laufwerke die wir am System angeschlossen haben. Nun wählen wir mit:
Code:
selcect volume *X[/LIST]
den USB Stick aus.
*X steht dabei für die Nummer des entsprechenden Volume. Das ist bei jedem natürlich anders. ACHTUNG! Wenn man hier das falsche Laufwerk auswählt wird es ohne Rückfrage im nächsten Schritt komplett gelöscht! Also, darauf achten, das richtige Laufwerk auszuwählen!
Nach Auswahl des Laufwerkes folgen die Befehle:
Code:
clean
create partition primary
active
format fs=fat32 quick
assign
exit
Wenden wir uns der Windows 10 ISO Datei zu. Unter Windows 8.1 kann man diese mit einem Rechtslick auf „Bereitstellen“ in ein virtuelles DVD Laufwerk einbinden. Unter Windows 7 muss eine zusätzliche Software wie "Daemon Tools" installiert werden um virtuelle Laufwerke einbinden zu können. Wir kopieren nun ALLE Dateien aus dem eben erstellten virtuellen Laufwerk 1:1 auf den USB Stick.
Diesem Arbeitsschritt hängen wir noch einen weiteren an. Wir kopieren unseren Ordner „C:\Backup“ gleich mit auf den USB Stick. Ein ausreichend großer Stick sollte natürlich vorausgesetzt vorhanden sein. Zum Abschluss entfernen wir den USB Stick aus dem USB Anschluss.
Schritt 2:
Nun geht’s endlich los. Wenn alles fertig ist, starten wir das Setup von Windows 10.
Auf dem eingebundenen virtuellen DVD Laufwerk einfach die „setup.exe“ starten und das Windows 10 Setup loslaufen lassen. Nach einigen Neustarts wird Windows 10 als vollwertiges Upgrade abgeschlossen zur Verfügung stehen. Sollte das Programm beim Upgrade einen Fehler machen, wird das „Rollback“ aktiviert, und man landet wieder auf seinem System von vorher. Nämlich unter Windows 8.1 / 7
Man sollte sich den Fehler von Windows 10 genau aufschreiben, und nach seiner Ursache suchen. In einigen Fällen sind Treiber das Problem. Man sollte immer darauf achten seine Treiber auf dem aktuellen Stand zu halten. Eventuell kann man die Treiberupdates nun nachholen und den Installationsvorgang erneut ausführen.
Ist alles ordentlich verlaufen. Ist Windows nun komplett installiert und aktiviert.
Wer sich nun aber sofort an eine komplette Neuinstallation wagt wird entdecken, das er Windows 10 nicht erneut aktivieren kann und der Windows 8.1, oder Windows 7 Schlüssel nicht funktioniert. Was nun?
(Schritt 3 Möglichkeit 1 oder 2 ansehen)
Nun starten wir erneut das Programm „ProduKey“ von „NirSoft“ und siehe da… es ist ein völlig neuer Key installiert worden. Microsoft hat den Prozess so umgebaut, dass der neue Key gleichzeitig mit dem alten verknüpft wurde. Nur mit diesem ausgelesenen neuen Key lässt sich Windows 10 als vollständig neue Installation auf einem "blanken" System erfolgreich durchführen und sofort aktivieren.
Schritt 3 (Möglichkeit 1):
1) Mit dem ausgelesenen Key in der „Tasche“ starten wir den Computer neu und booten nun direkt vom USB Stick. Wir wählen dann im Installationsmenü von Windows 10 die Installationsoption „Benutzerdefiniert“. Im nächsten Schritt können wir einfach alle Partitionen löschen die wir in unsere neue Partition einfügen wollen. Es empfiehlt sich hier für weniger geübte Windows Fans, alle Festplatten vom Mainboard zu lösen um eventuell ein löschen der falschen Partitionsdaten zu verhindern. Wer sich auf seinen Festplatten auskennt, läuft kaum Gefahr sein Betriebssystem mit einer externen Festplatte zu verwechseln. Wichtig ist nur, die alte Windows Partition, und die Recovery, oder die Sicherungspartition zu löschen. Man muss das Laufwerk danach nicht formatieren. Windows lässt sich einfach in den freien Speicher der Festplatte installieren. Die Installationsroutine formatiert das System komplett alleine.
2)Wenn wir nun nach unserem Key gefragt werden, geben wir den eben ausgelesenen und notierten Schlüssel ein und Windows wird mit der Installation fortfahren. Am Ende sehen wir den Windows 10 Desktop wieder.
Wenn Windows 10 nicht aktiviert ist, dann ist es einfach damit nachzuholen, das man in der Systemsteuerung die Aktivierung durch ein Klick auf "Aktivieren" durchführt.
Schritt 3 (Möglichkeit 2):
1) Wie bei "Schritt 3 (Möglichkeit 1)"
2) Wer sein Lokales Windows Konto mit dem "Microsoft Live Konto" zum Zeitpunkt des Upgrade auf Windows 10 zuvor verknüpft hatte, der wird bei der Installation von Windows 10 nun ebenfalls nach einem Key gefragt und festellen, das sein alter Windows Key nicht mehr funktioniert. An dieser Stelle ist es wichtig, die Eingabe eines Key's zu überspringen in dem man auf "Später" klickt. Windows wird dann den Schritt überspringen und man kann sich mit seinem Windows Live Account am System als neuer Benutzer eintragen. In diesem Moment wird der alte Windows Schlüssel aus dem Microsoft Store geholt. Dieser wurde zuvor beim Upgrade im Microsoft Store abgelegt. Wichtig zu wissen ist nun, das dieser Key Hardwaregebunden ist. Das System gleicht die Daten im Store mit den Upgradedaten des Computers ab, und wird bei übereinstimmender Hardware, den Key freigeben. Anderenfalls, wird die Aktivierung geblockt, und es ist eventuell ein Anruf auf der Microsoft Hotline nötig.
Schritt 4:
Windows 10 ist nun komplett auf einer neuen Partition installiert und ohne Überreste der alten Windows 8.1 Installation aktiviert. Es bleibt lediglich den Ordner „Outlook“ wieder in seinen Ursprungsordner zu kopieren, und anschließend nach Installation von Office den gespeicherten Registrierungsschlüssel durch einen Doppelklick in die Registrierung wieder einzufügen.
Das einzige was nun noch bleibt, ist die Eingabe der E-Mail Passwörter beim Abrufen. Denn diese werden nicht mit gespeichert.
Alles richtig gemacht? Voilá Willkommen im neuen Windows 10!

